Marking with Copied
![]()
This week I came across a fantastic little app called Copied. Copied is the best kind of utility app: both incredibly simple and extremely powerful. Stumbling across it on a weeknight while marking felt like a real bit of serendipity. It had exactly the functionality I was looking for and it’s a great looking app as well.
Primarily, Copied is a clipboard manager. It handles text and images efficiently, and the intuitive swipe gestures make it easy to get things into and out of the clipboard. But Copied’s capabilities go way beyond copy and paste. The app offers the ability to use ‘text formatters’ to reformat a snippet in various ways. The built in text formatters apply to URLs and allow you to do things like convert a link into Markdown or HTML, but the most amazing thing about this feature is the fact that you can add your own custom text formatters using either basic templates or with custom scripts written in JavaScript.
Copied’s simplicity hides other powerful scripting tools. It’s also possible to write merge scripts, which define how a selection of snippets will be combined together into a single snippet. While I’m making some progress with Python, JavaScript is a language that I’m not yet familiar with. With apps like 1Writer (in which this article is being written) also leveraging JavaScript for their automation, I think it might be worth picking up. For example, I can imagine creating a script that would find and replace all gendered pronouns within a snippet to help prevent embarrassing errors when writing reports.
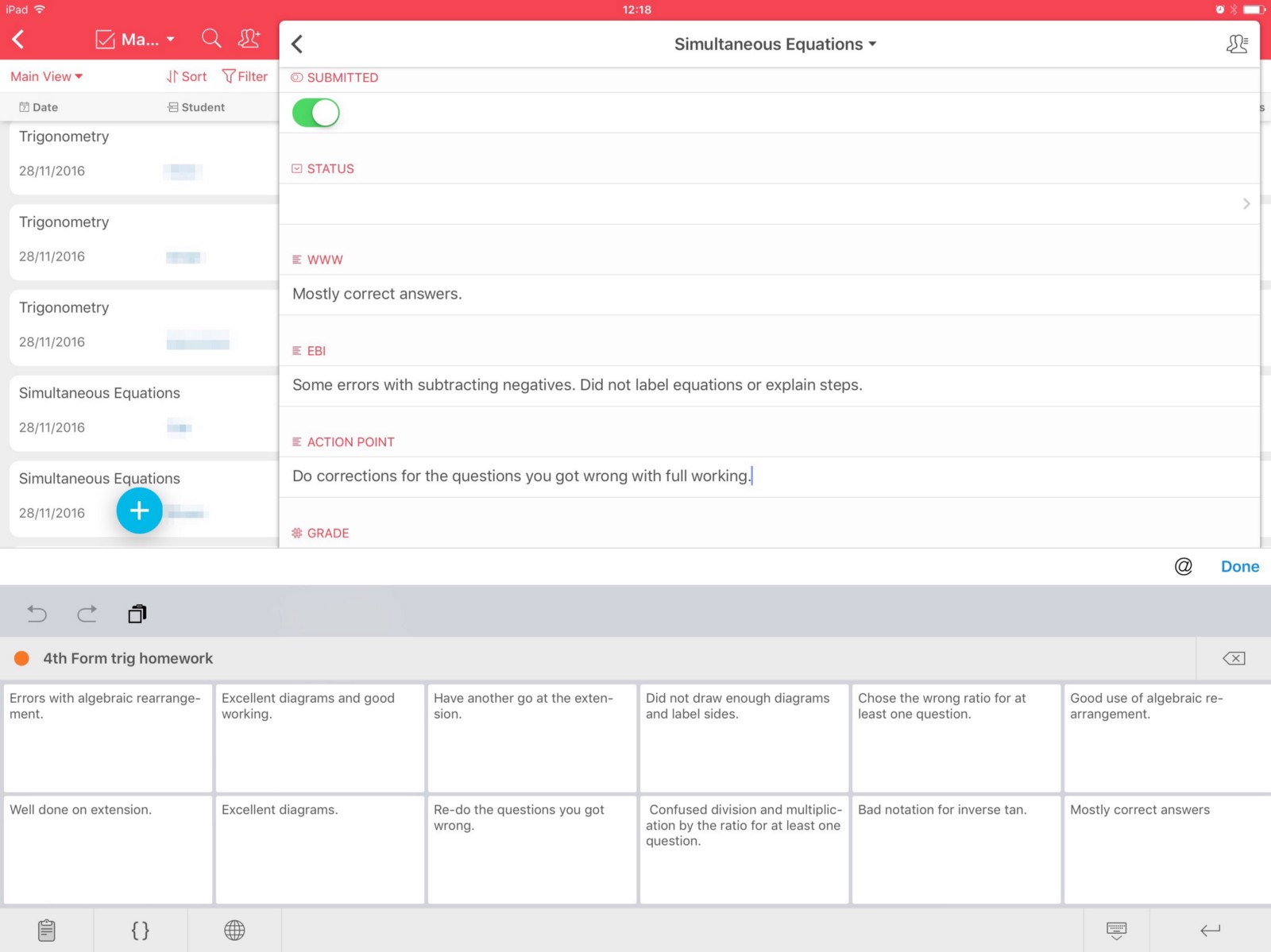
It’s in conjunction with the custom keyboard that copied really comes into its own for marking. When I set a piece of math homework, the kinds of errors that I expect students to make usually fall within a reasonably predictable range. So the kind of feedback I need to give, and the information I need to record in my markbook, is usually a small selection of individualised comments from a total set of around a dozen possible comments. As I’m marking and writing comments physically onto student’s books, I’m also recording my comments into Airtable, with the Copied custom keyboard in the lower part of the screen. I use an external wired USB keyboard in conjunction with the Apple Lightning to USB Camera Adapter (I’ve never understood why this isn’t also marketed as a keyboard product as well). This means I can still type normally while the Copied custom keyboard is on screen. By default, custom keyboards, like the on-screen system keyboard, are hidden when you connect an external keyboard, but if you press and hold the downwards pointing chevron in the bottom right of the screen, it will appear as in the screenshot above.
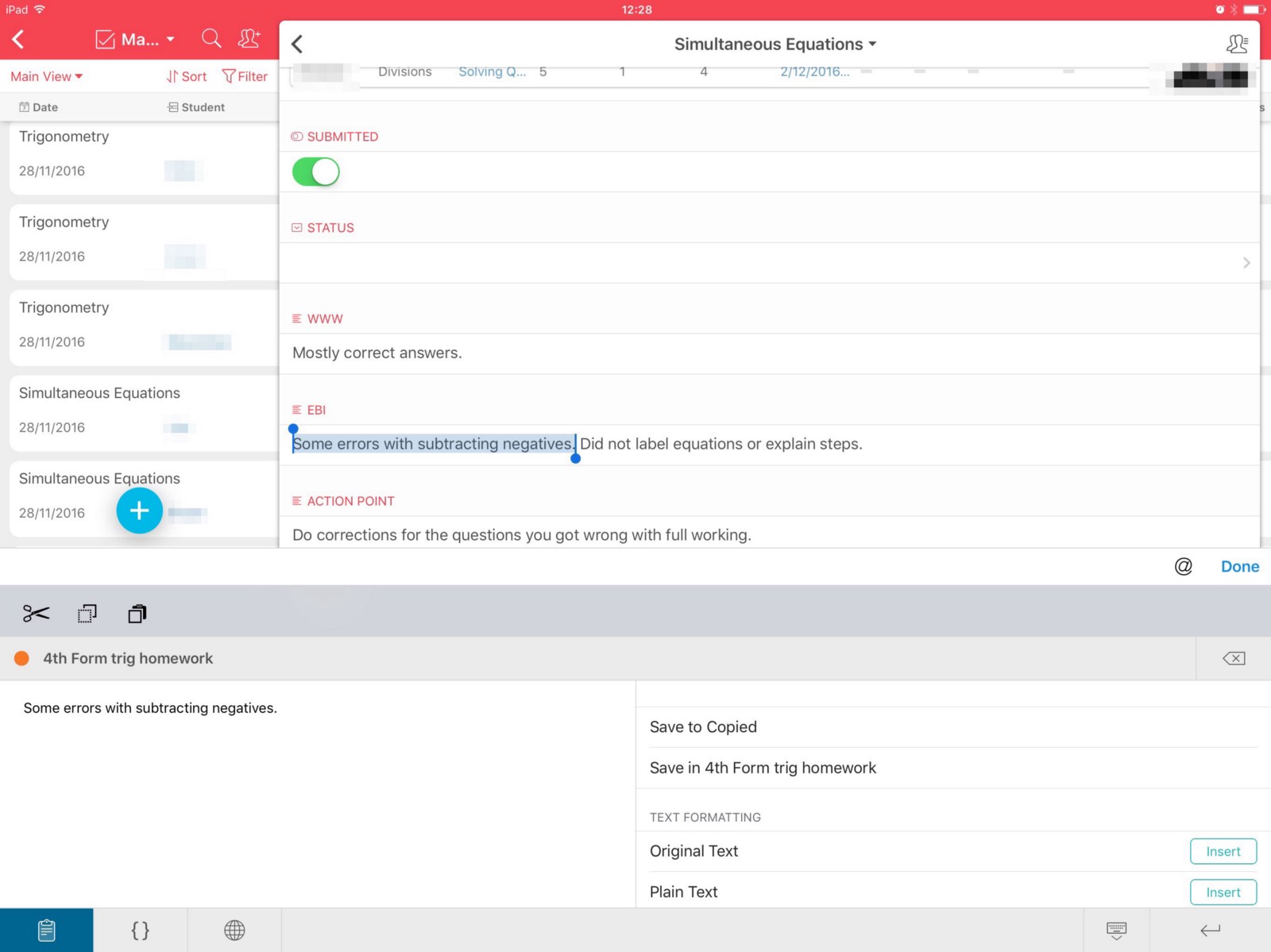
In my markbook, I try to record some positive comments, some points about what could be improved, and a single action point for students to follow up on. I type out the first few, and each time I write a single comment I select and hit Command + C. The custom keyboard changes to a different view as in the screenshot above, with the options to save the snippet to Copied or specifically to the current list. I usually create a list for the specific piece of homework I am marking, and copy my comment into this. It’s then added to the scrollable list of buttons displayed on the keyboard, and I can re-use it for another student by just tapping when my cursor is in the appropriate field. It makes it incredibly quick to insert a string of personalised comments for each student by just tapping multiple buttons. I can imagine this would also be incredibly useful for reports, where the combination of things I write needs to be personalised to each student, but where I can save time by not having to retype the same individual phrases or sentences repeatedly.
The visual aspect of Copied is what really appeals to me. I don’t have to remember text shortcuts as I would if I were using something like TextExpander. I can just tap one button which has the text I need. For snippets you might repeatedly use over time, you can even give them a title to aid identification. For example, I have one for my home address formatted on multiple lines, something that the iOS text replacement tool does not support.
Copied is a free download, with a one-time in-app purchase of $2.99 to upgrade to Copied+. I had upgraded within about 15 minutes of buying the app, because I could instantly see how useful it was. The free version allows you to try out the vast majority of the features, but limits you to a total of 10 items at any one time. Unlocking Copied+ removes this cap, allows the creation of lists in which to save items you will re-use, and enables iCloud sync if you want to use Copied on multiple devices. It also unlocks an amazing feature called Rules, which allows you to use Regular Expressions to automatically filter items into the lists you have created as soon as they are added. For example, you could create a rule which would filter URLs from a particular website straight into a dedicated list.
Copied is a fantastically useful and nimble little app, and wherever you keep your markbook or write your reports, it has the potential to save you a lot of time typing out the same things over and over again. By reducing the friction involved in recording my comments about students’ work in my markbook, it has made me more consistent in building up a picture of each student’s strengths and weaknesses. And by nudging me to think more carefully about what common errors arise in the work students produce, and how often particular errors arise, I have become better at giving whole-class feedback about homework. Little by little, I think that Copied is helping me to become a better marker.