Apple Notes for Teachers
This summer, for the first time, I decided to take the plunge and install the iOS 11 beta. In previous years, I had heeded the warnings not to install a beta operating system on your main work device, but this year the temptation was just too great. For the iPad (much more than the iPhone), this was a huge release, with several headline new features that I couldn’t wait to try. My 12.9” iPad Pro is my main work device, but I figured it was the summer holidays, and if I had any major problems I could probably (🤞🏻) fix them before September.
One of those headline features was drag and drop, but since I was using a beta OS, and wasn’t using any beta apps, it was only Apple apps that I could use to test out this feature. The obvious app to start dragging text, photos and documents into was Notes.
Partly because Notes was suddenly a lot more powerful than all of my other note-taking apps, I started using it more. When I got emails with attachments I wanted to keep for reference, I would just drag them into Notes.
This spurred me to do a proper tidy up of all my notes, and organise them into some kind of structure. Previously I had just two folders: “Notes” and “Archive”, the former a list of my currently used notes, the latter a junk drawer of stuff I wanted to remain searchable.
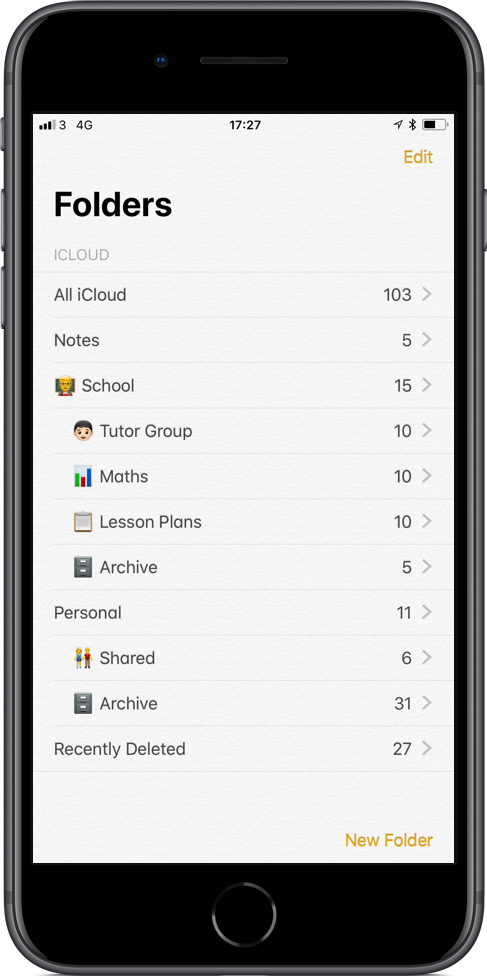
One of the iPad Diaries columns from MacStories gave me some ideas about how to organise things. I ended up with two main sections: “School” and “Personal”, and inside each one a number of sub-folders. For a reason that is beyond me, and despite its many advances, Notes on iOS still does not support the creation of sub folders. You can view them and even rename them, but to create them you need to use either the Notes app on a Mac or the iCloud.com web interface on a Mac or PC. Federico Viticci managed to find a rather fiddly iOS-only workaround, which requires the use of the Puffin Pro browser, but I haven’t always found this to be reliable. I think it’s a glaring omission from an otherwise powerful app, all the more surprising because the iOS app is in many ways more fully featured than the macOS version.
Below, I’ll go through each of the sections I created and talk about what I’m using them for.
School
This section is mostly school documents I need to refer to plus my own notes on some school activities I’m involved with. It’s really nice to have notes where I can easily drag in multiple files, add my own text and other information. Storing reference documents in context like this, rather than just as files in a folder, makes much more sense to me. In a folder, the only metadata I have about the file is its filename, whereas organised in a structured note, I have much more information. For PDFs and images I have a visual preview, and for other documents I – crucially – have some explanatory text that I can search for. Because everything in Notes has been put there deliberately by me, I find it much easier to find things than searching through a gargantuan email archive.
The new document scanning feature in Notes in iOS 11 is also great for getting paper stuff into Notes. My school still seems to occasionally enjoy distributing information via the medium of dead trees, so I like to be able to take the scan it and shred it approach.
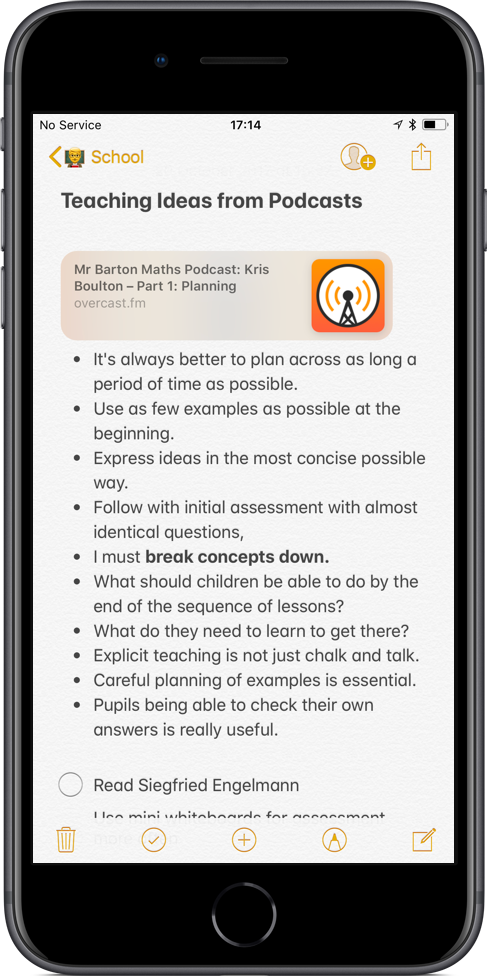
I also keep two notes which I update from time to time called “Teaching Ideas from Podcasts” and “Teaching Ideas from Blog Posts”. These I use as part of my effort to keep up my own professional development. If I read a blog that I enjoy, I’ll save it for reference. If I’m listening to a podcast1 and get an idea that I could put into practice in my own teaching, I save an Overcast link along with my own thoughts and a couple of action points. I find this especially useful with podcasts where it’s harder to skim back through them later to find the parts that were especially helpful.
Tutor Group
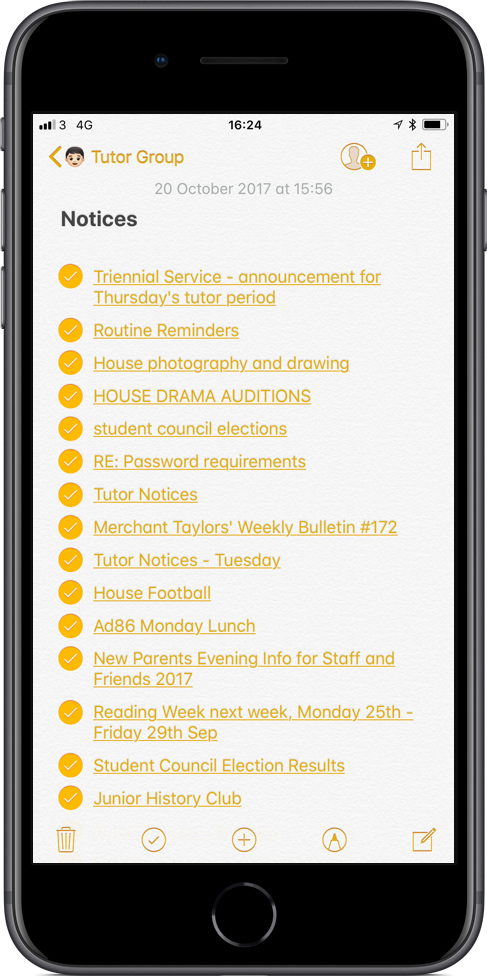
This year I am a tutor, which means I have pastoral responsibility for, in my case, six boys. I keep a note for each one of them with important information like contact details for their parents. My students also recently completed a self-review for their first half term, so I have saved those in there along with my own comments.
I also have a note called “Notices” where I keep a list of information that I need to pass on to the boys when I see them. This is a case where drag and drop really comes into its own. With Mail and Notes in split view, I can drag an email straight from the message list into Notes, which creates a link to the message. After this I archive the email, knowing that I can just tap on that link in the note when the time comes to open the email again. I keep the links in a checklist, so I can tick them off when I’ve passed on the information. 2 I’ve pinned this note by swiping it to the right in the note list so that it always appears at the top.3
Maths
Here I keep any department-related stuff including notes from department meetings and ideas for teaching resources, as well as things related to my own subject teaching. I also keep a couple of notes that I call “Personal Policies”. I’ve been experimenting this year with actually trying to write down the way I do things. While I’m good at concentrating hard on one particular thing, I find that my working memory is very constrained. So creating, for example, a personal assessment policy, which describes how I intend to deal with homework, in-class assessment, and class tests is something I’ve found really helpful. It helps me think more carefully about how I’m going to do things, it helps me do them more consistently, and it keeps me accountable to myself.
Lesson Plans
I had been using Bear for my lesson planning, with a similar setup to the way Craig described in his article “Bear for Lesson Planning”. However, I think I spent too long setting up a complex structure of notes, and not enough time creating a simple system that I would actually use. I found myself creating detailed lesson plans, and then not actually using them in lessons because I just couldn’t get the basic information I needed at a glance. The structure I had created was also built around planning whole sequences of lessons on a topic, and while I do believe this is the best way to plan, if you’re super busy it isn’t always possible. Sometimes you just need to make sure you have tomorrow’s lessons planned, with a very brief list for each lesson of what you want to do.
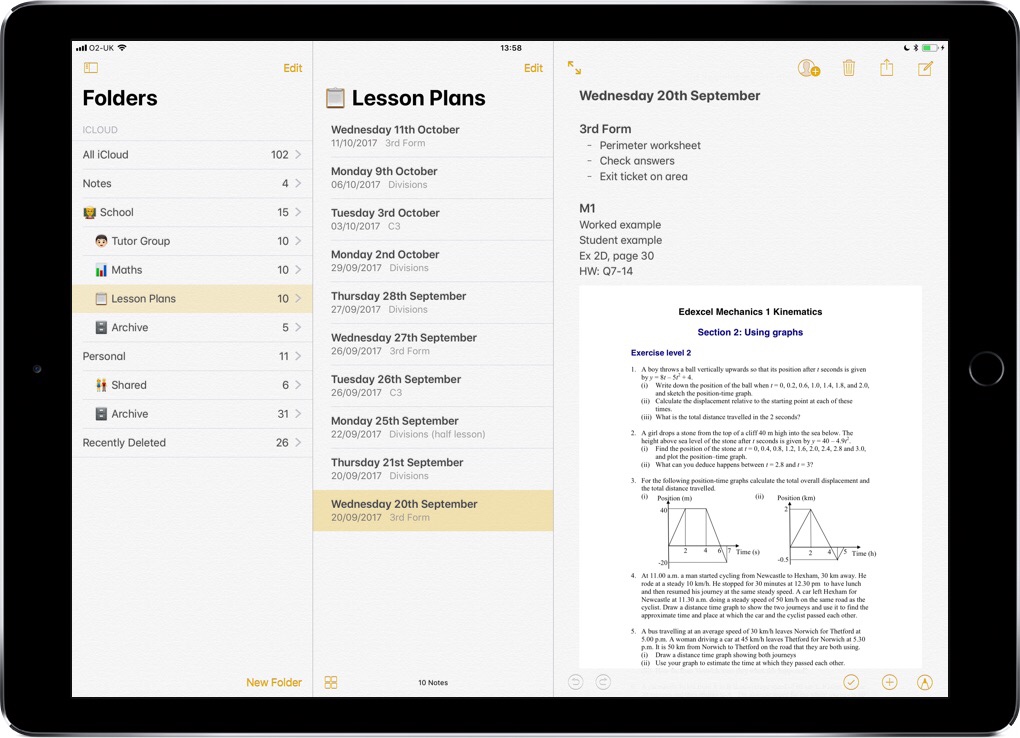
I also took advantage of both document scanning and drag and drop to add PDFs to some of my lesson plans. Sometimes I would take a scan of an answers page in the textbook, and sometimes I would drag in the PDF of a worksheet that I was planning to set for homework. Later on I could drag it out into an email to send to my students.
I haven’t decided whether I’m going to use Notes or Bear going forward, but I think I might try to create something a little simpler and grow it more organically into a useful database of lesson plans.
Archive
I have one of these for both “School” and “Personal”, in both cases notes I don’t regularly need but which contain information I might need in the future.
Note the use of emoji in these and other folder names. This helps me to easily distinguish them visually.
Shared
Shared notes, first introduced in iOS 10, has become a really useful and reliable feature. In this folder I keep a bunch of notes shared with others, mostly my wife. We still use Google Drive to share some files, but again, having documents in context along with some additional notes is much more useful than a complicated nested folder structure.
Notes for Teachers
Teachers have a lot of information to deal with and keep track of, and it comes in many forms: emails, attachments, paper documents, conversations with colleagues and students. Having a simple, reliable way to collect these things together and keep them organised and accessible is important. Notes achieves this admirably. It’s solid and unfussy, and feels like the default choice in the best of ways.
-
My current favourite teaching podcast is the Mr Barton Maths Podcast. ↩
-
One slightly annoying detail is that these links only seem to work on the iPad. I’ve tried tapping on them on my iPhone, and while the Mail app launches, it doesn’t open the email I was looking for. ↩
-
Pro tip: you can see all your pinned notes across different folders by opening the “All iCloud” folder at the top of the folder list. ↩